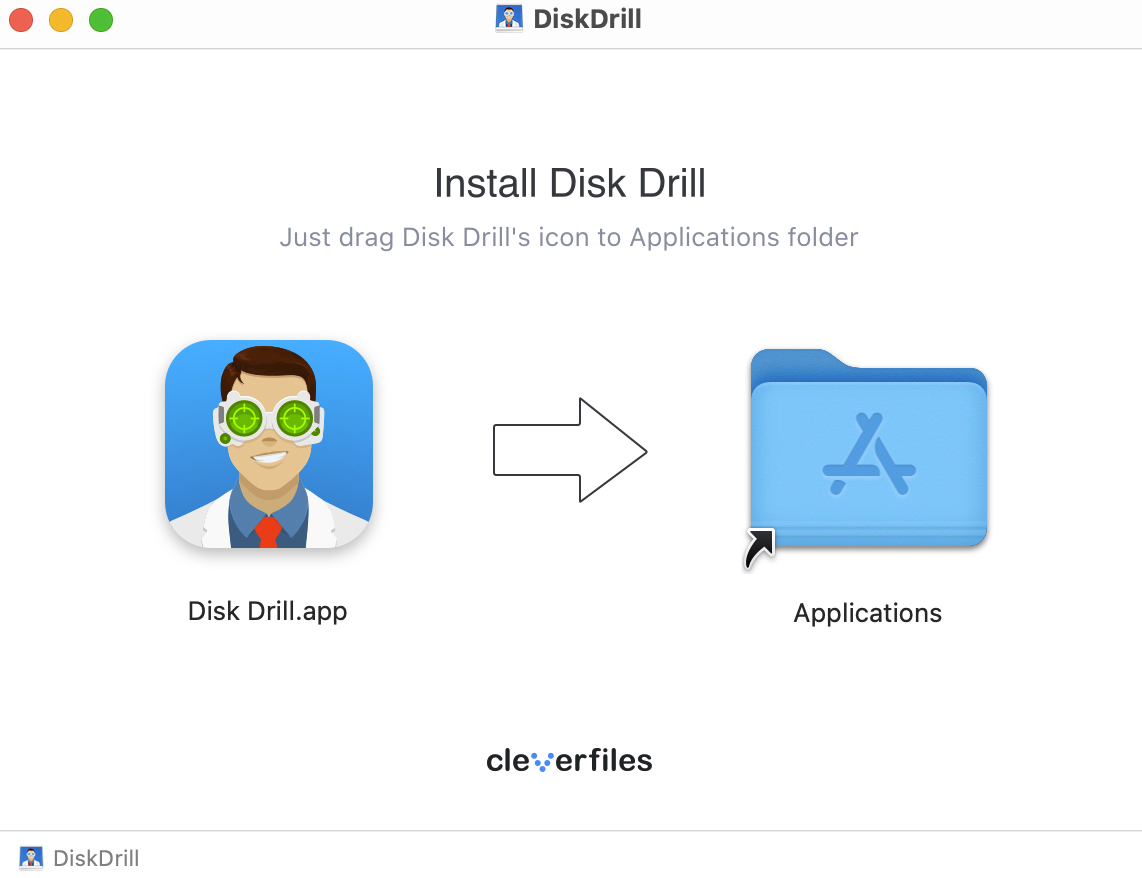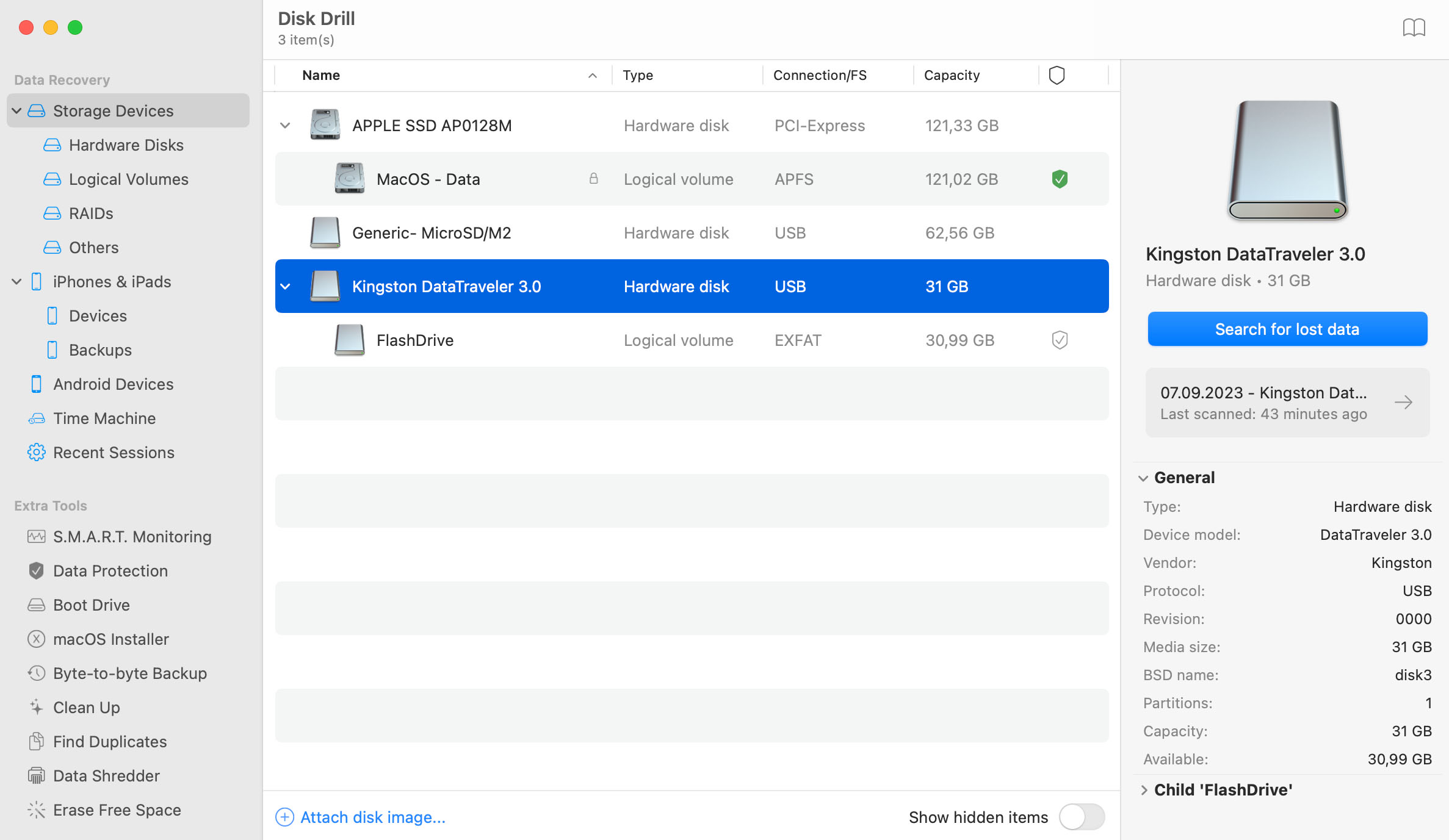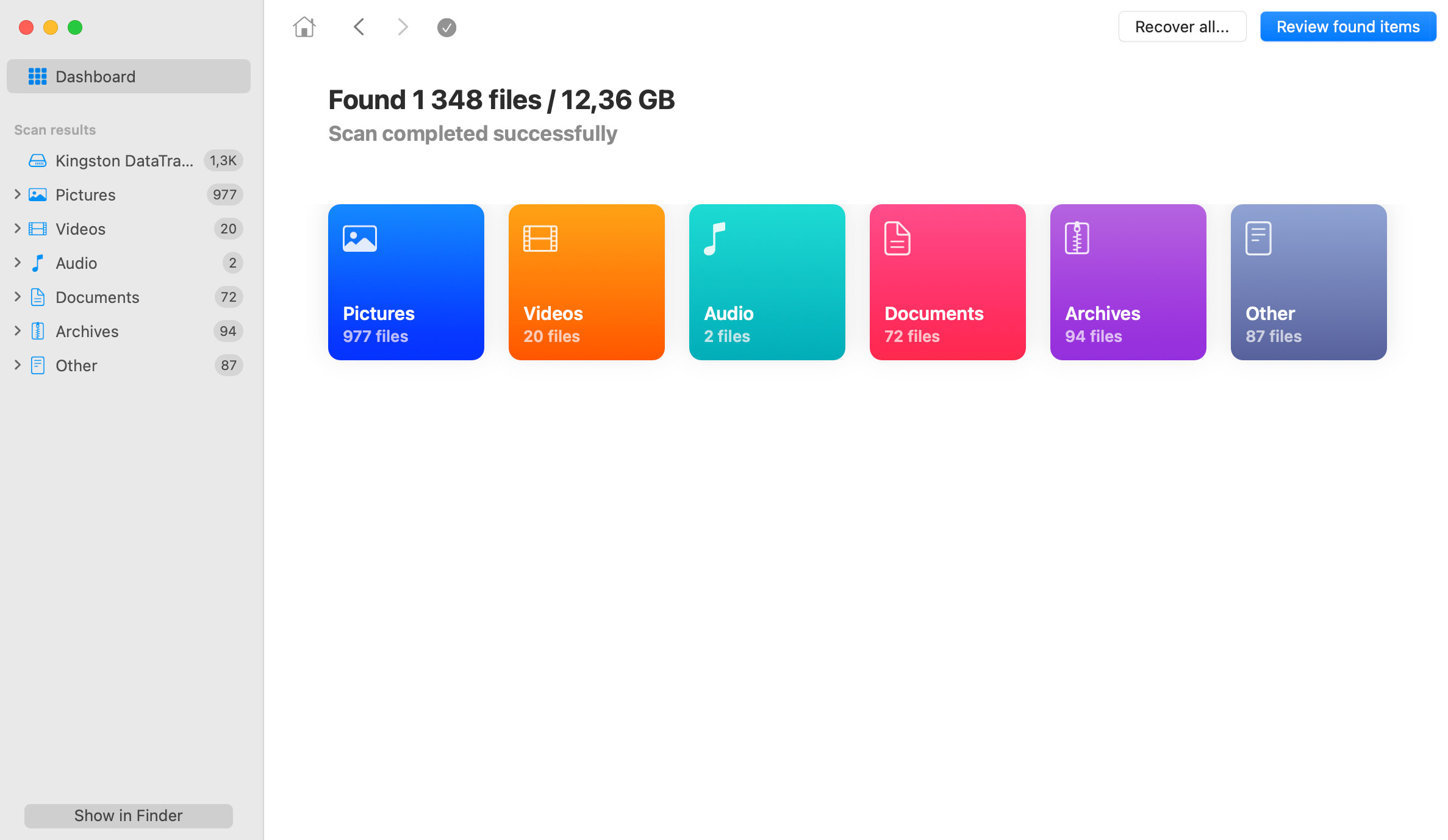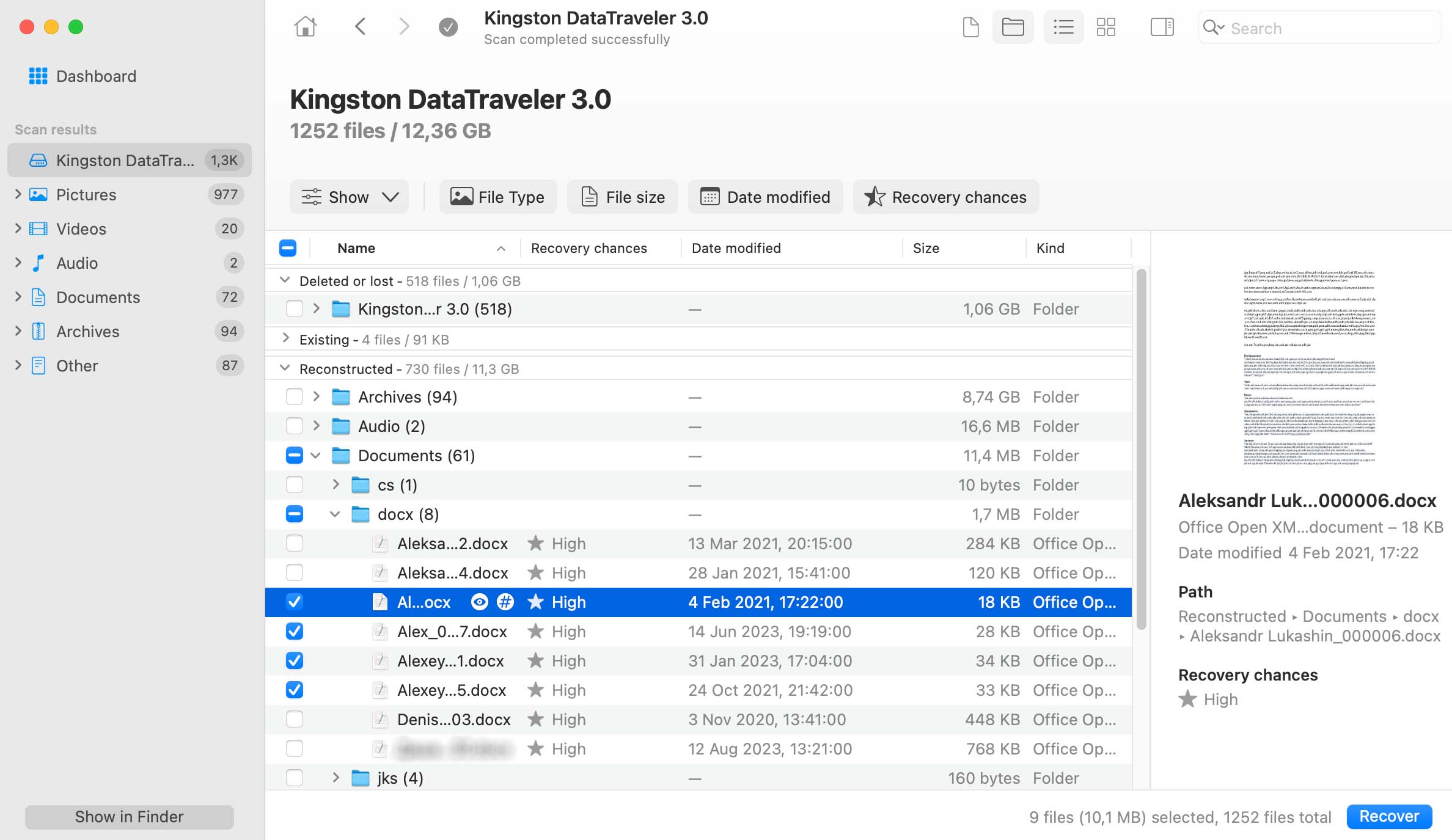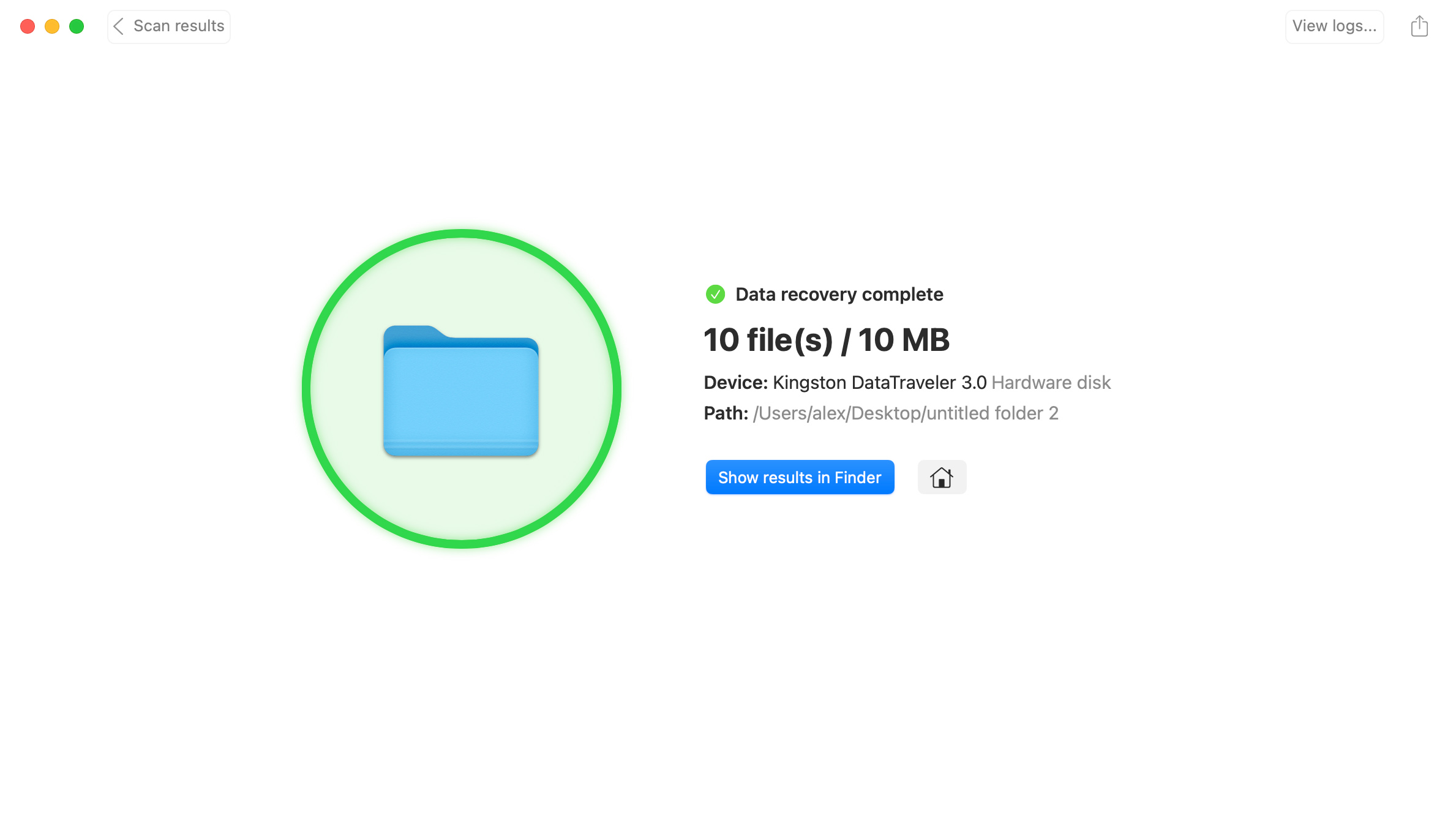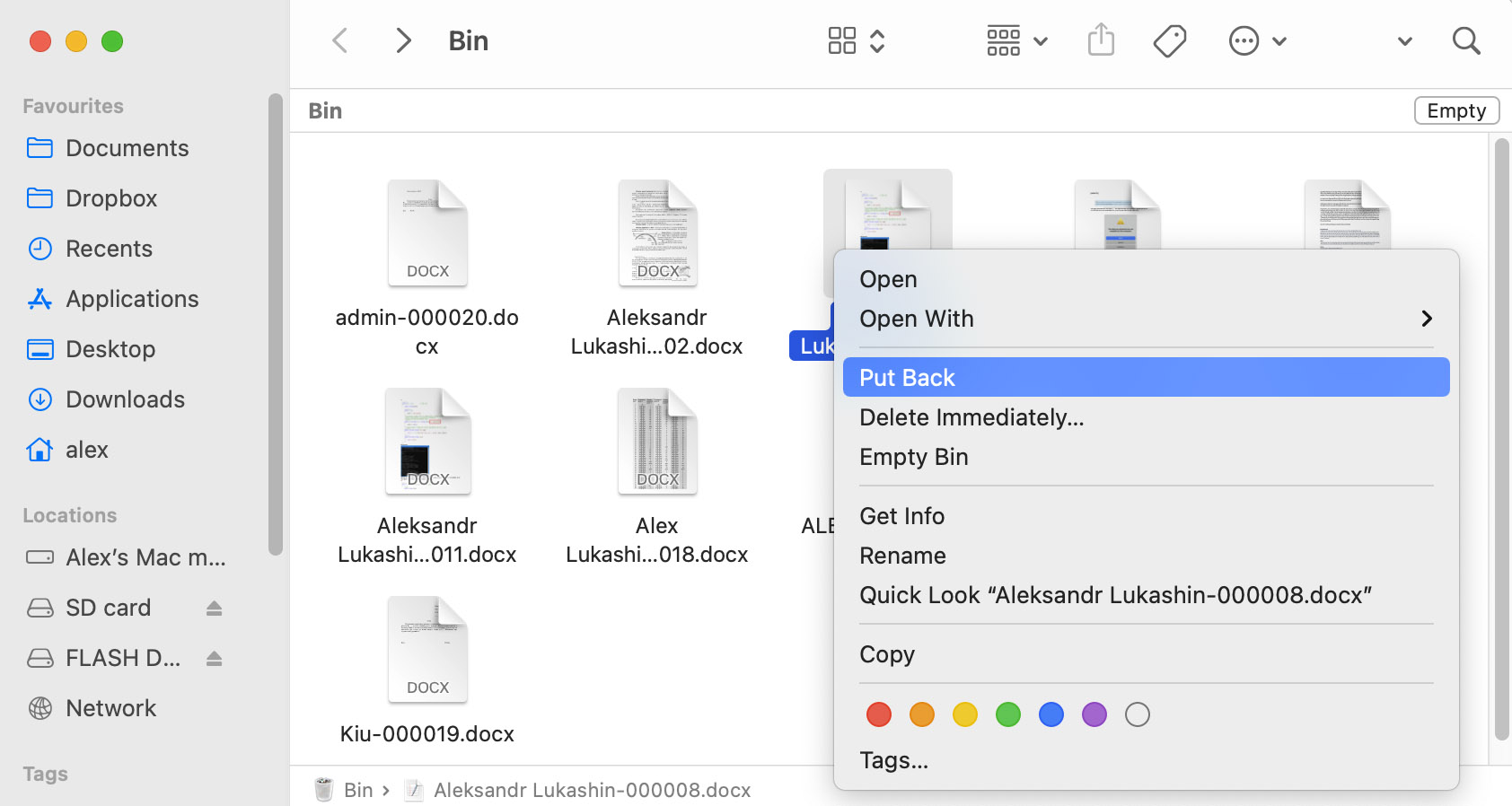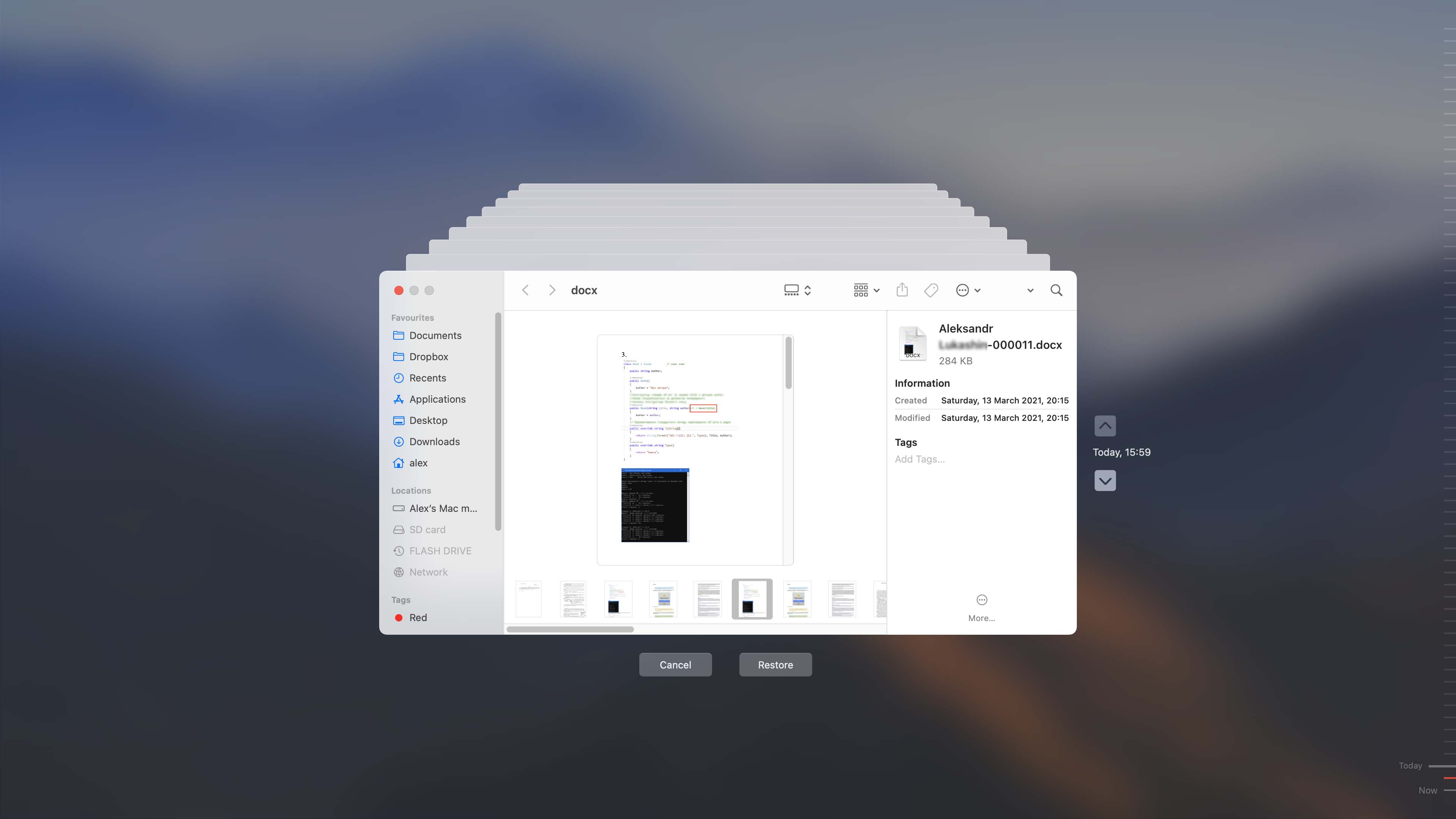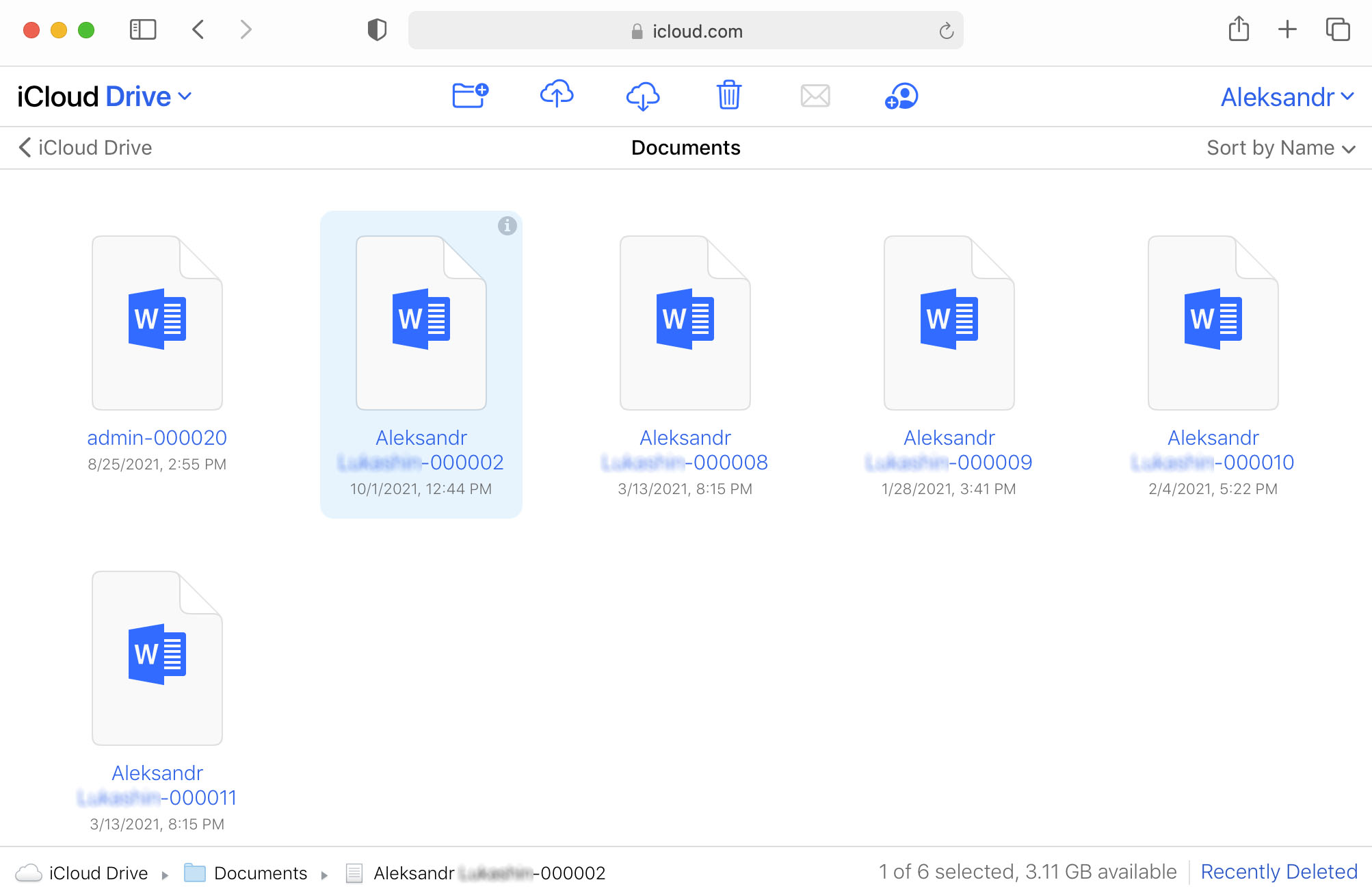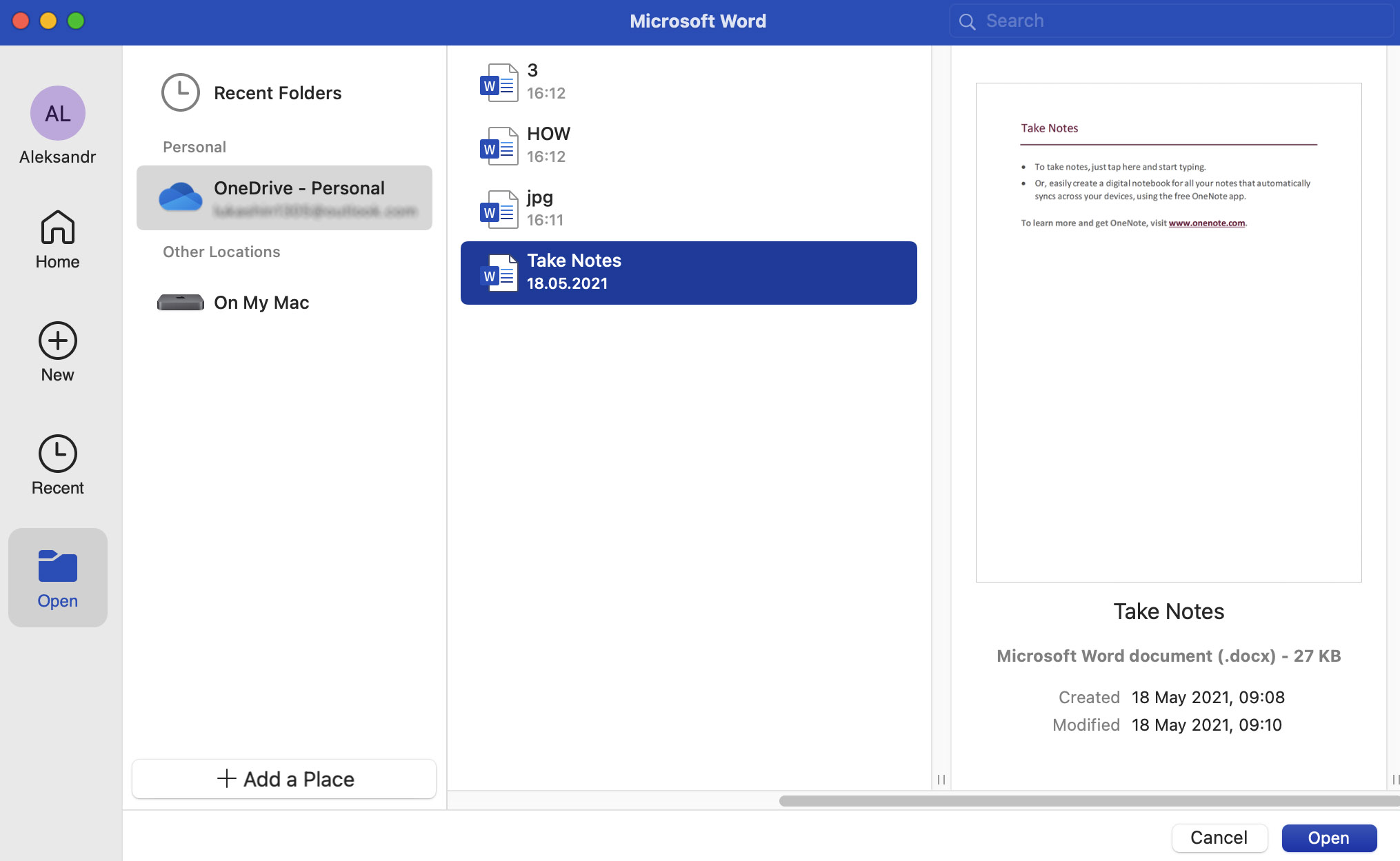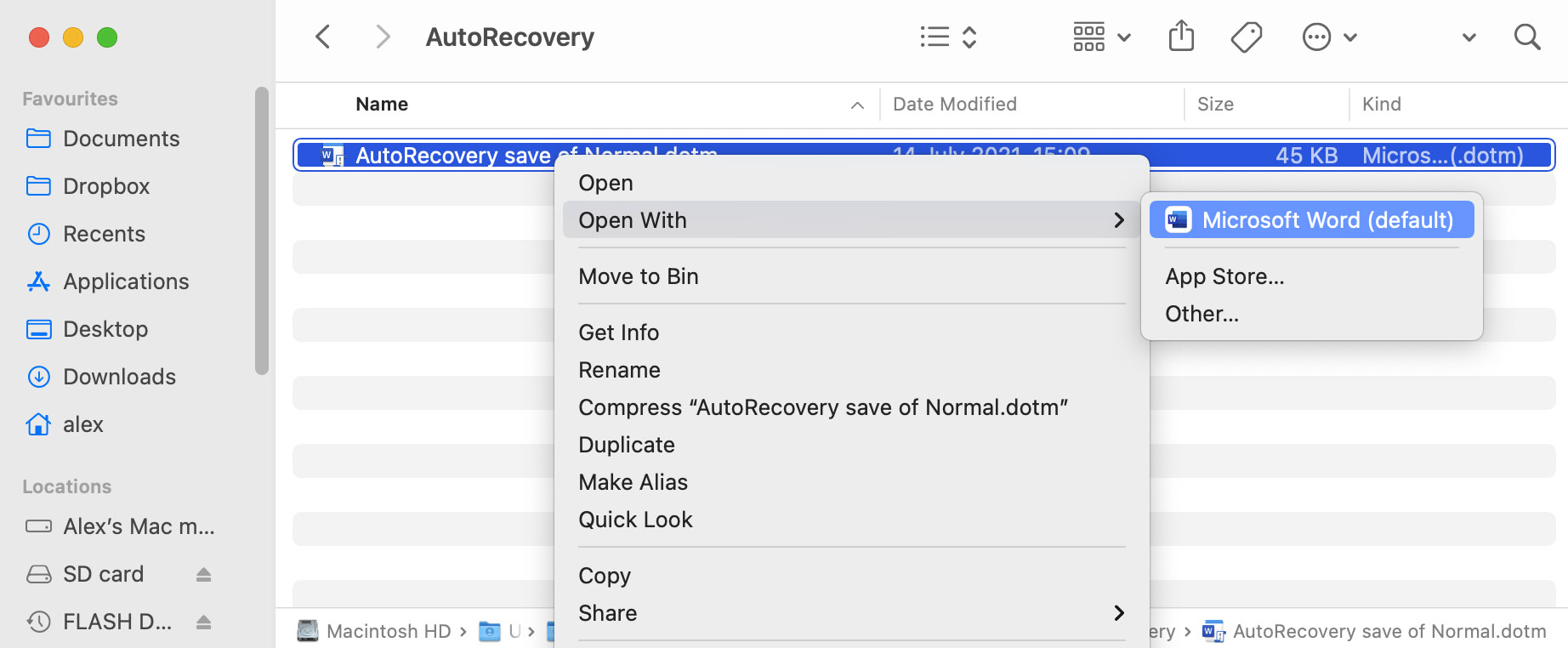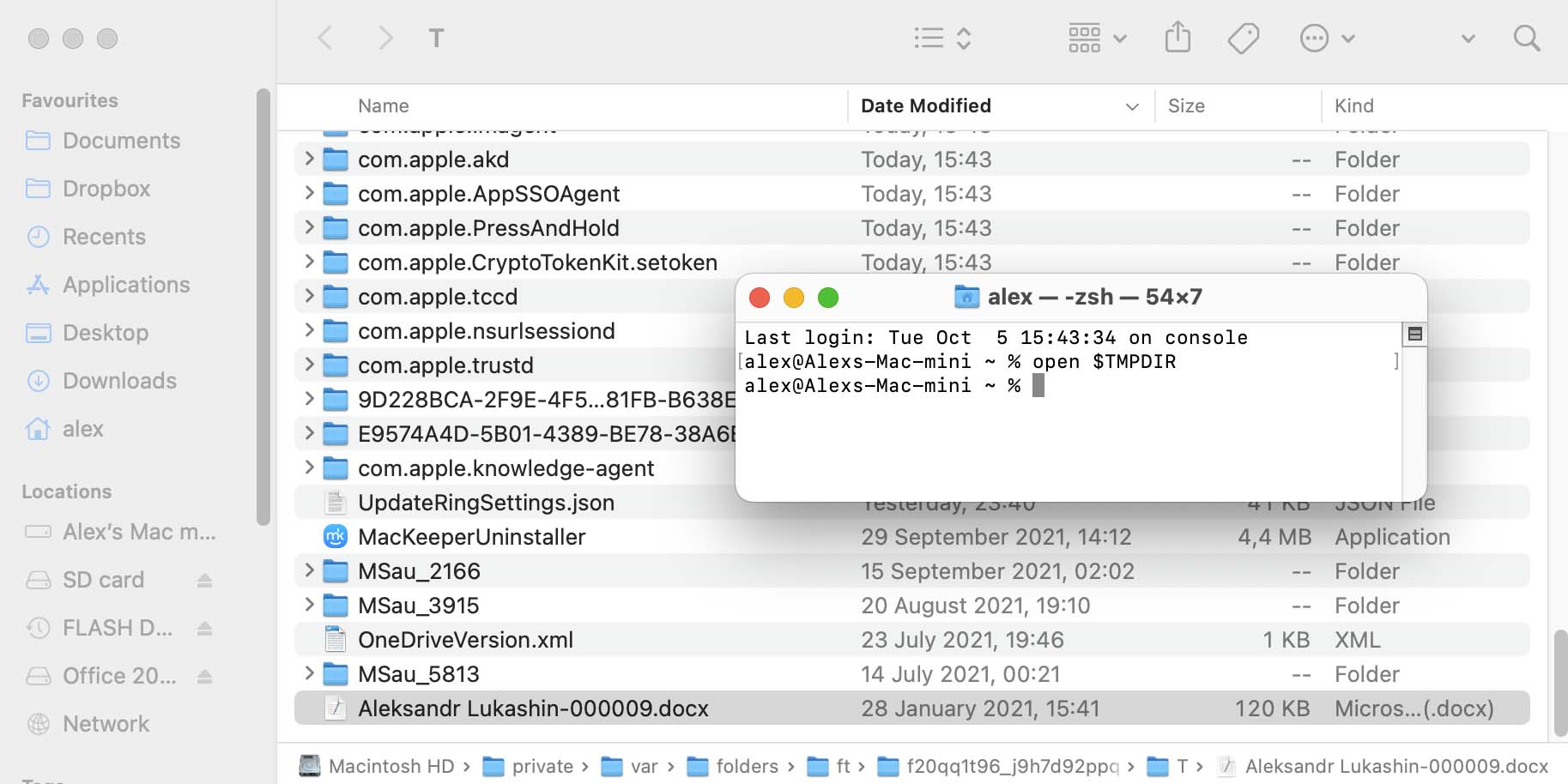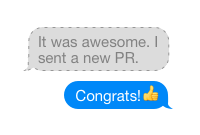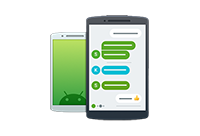TOTAL DOWNLOADS
To recover permanently deleted Word documents:
- Install and launch Disk Drill on your Mac.
- Select the disk that contained the lost Word documents.
- Click Recover to begin scanning the disk for deleted docs.
- Preview the documents the app has found and select those you want to be retrieved.
- Click Recover to restore the selected Word documents.